Adding work history and Clock-in/Clock-out manually.
Remember to use this only in emergencies (no internet, someone forgot to log in) - the shop floor view is used to register work.
This format for adding a manual entry in the work history allows one to complete 100% of the missing record (with missing files, etc.). In addition, you can see whether the entry has been added manually or is due to the collection of data from the shop floor.
1. Click on Work history
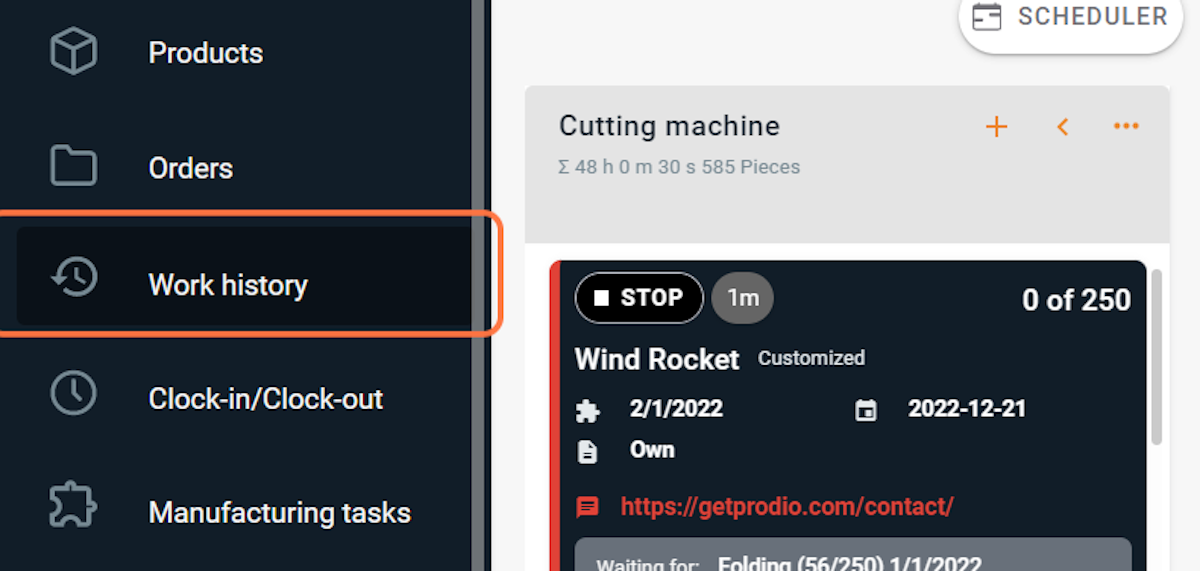
2. Click on Add manually
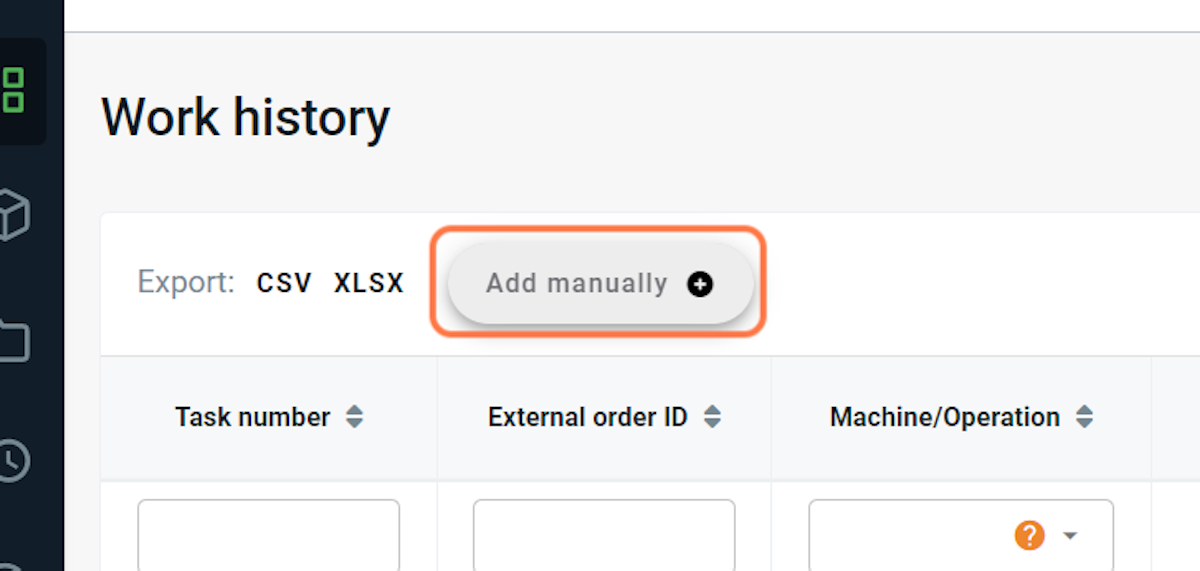
3. Choose an order's number from the list
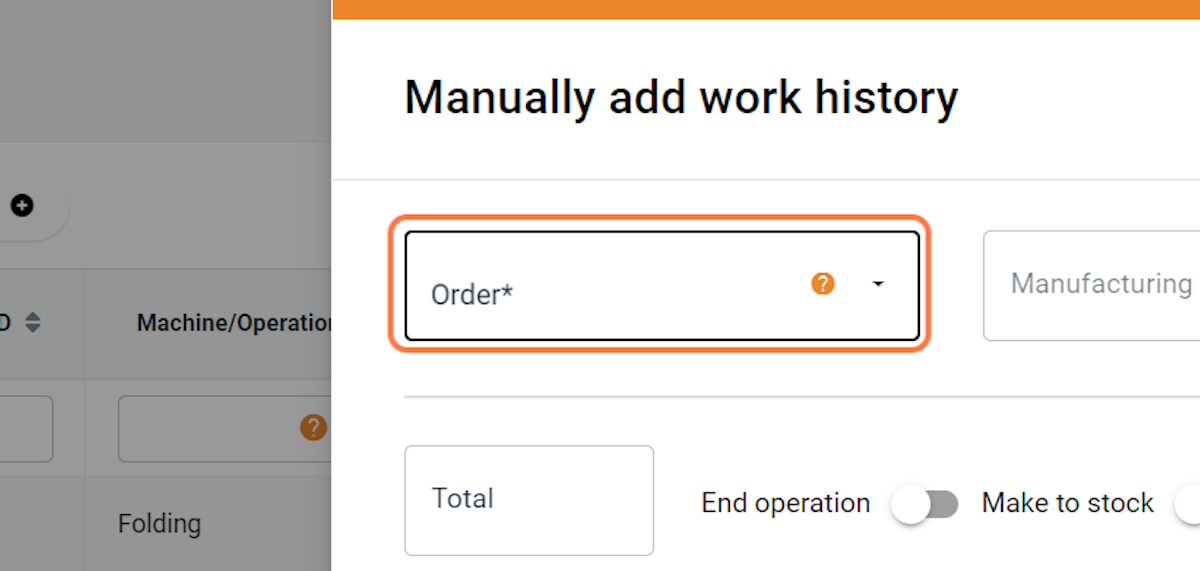
4. Then choose a manufacturing task number
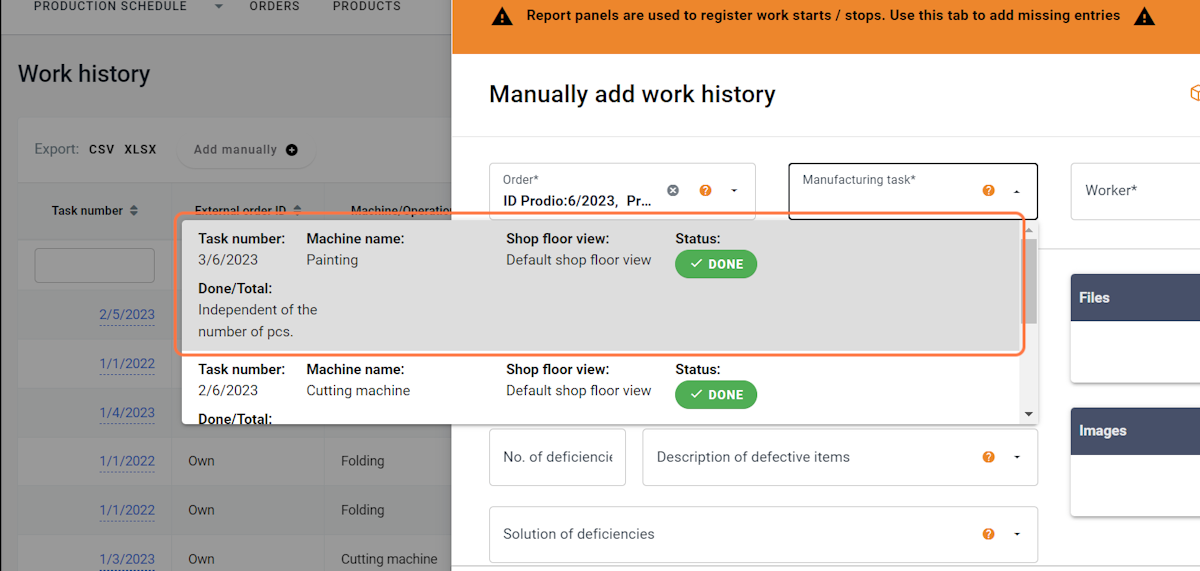
5. Choose a worker from the list
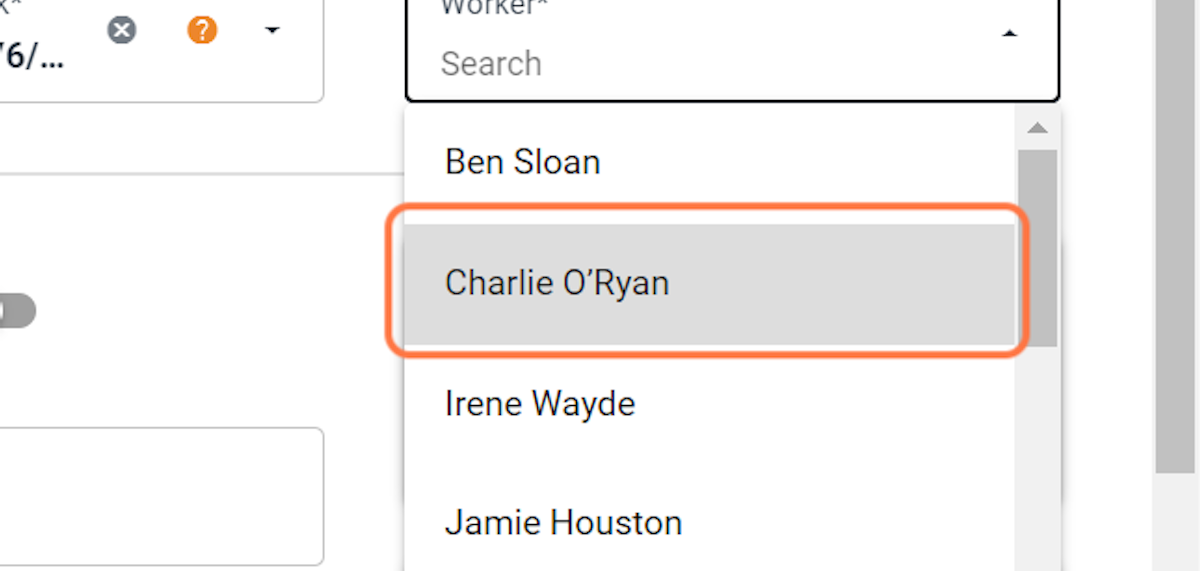
6. Enter the quantity that has been made
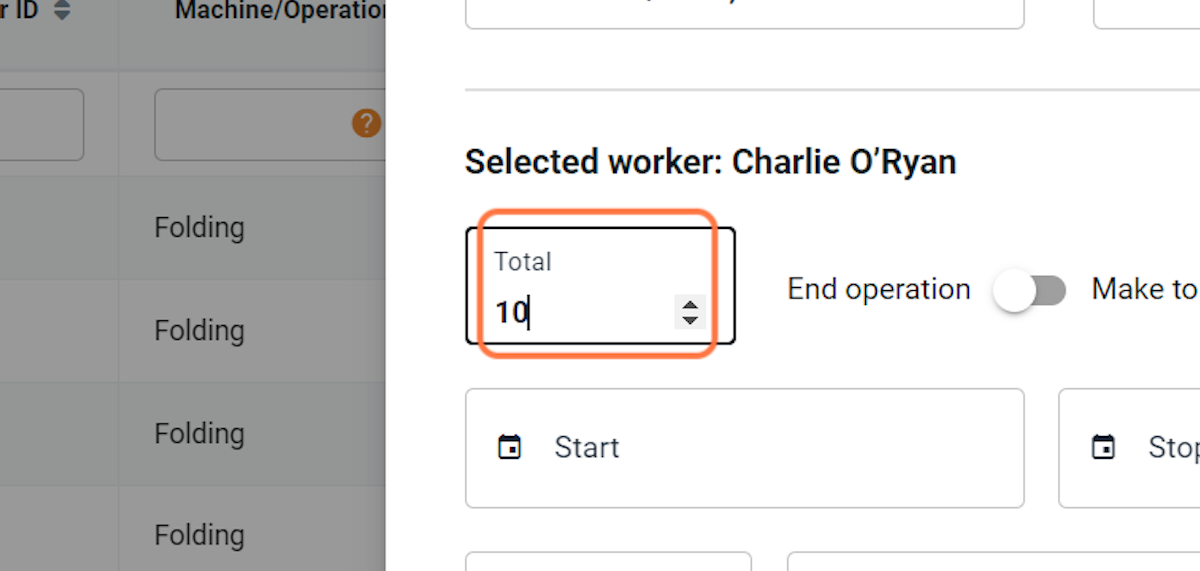
7. Then select the start and stop date and time of the job from the calendar
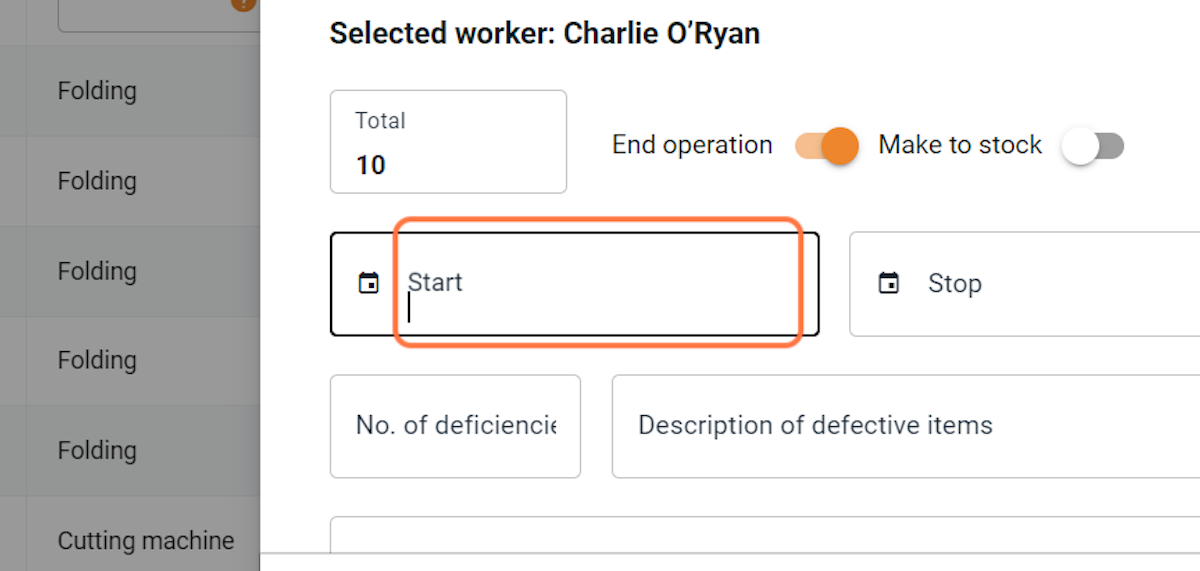
8. The remaining fields are optional - you do not need to fill them in.
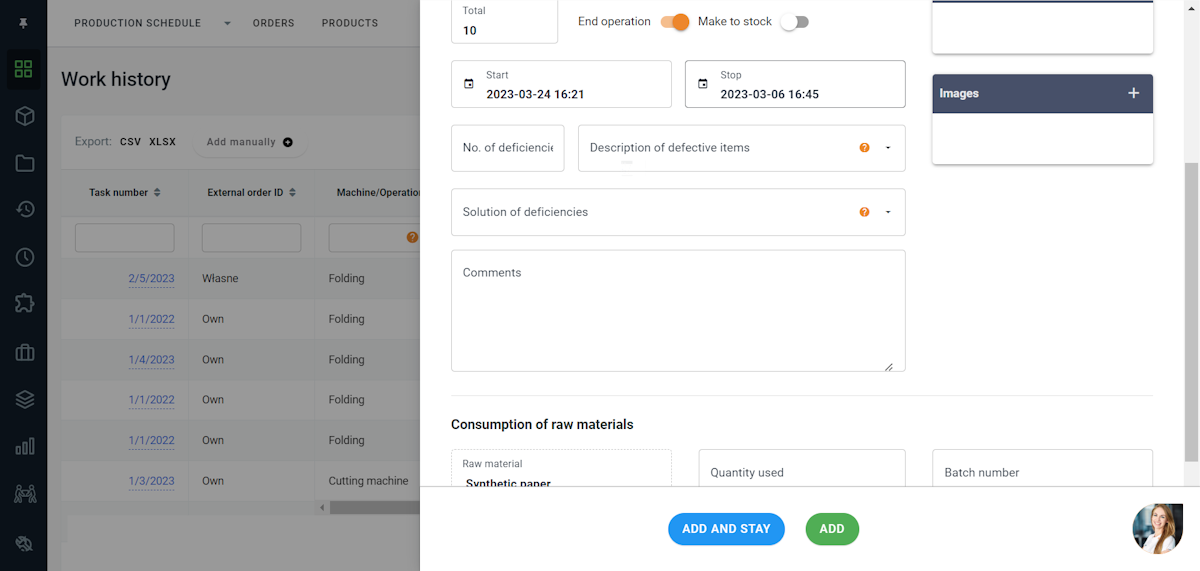
9. If that's all, press the "Add" button! If you want to add another missed entry, click "Add and stay" and follow the same path again!
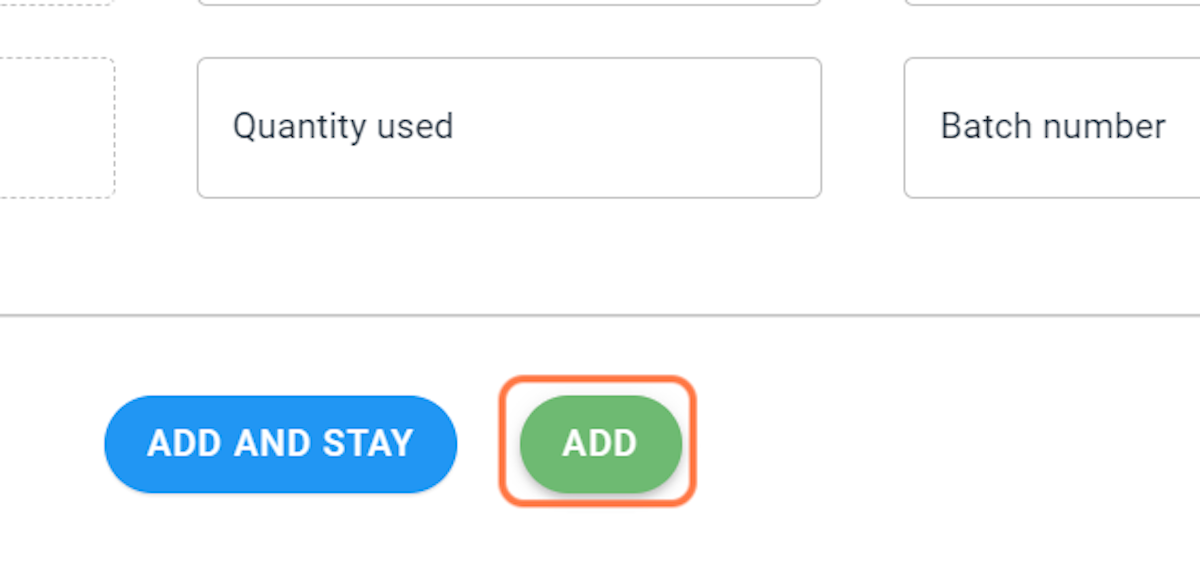
Similarly, You can add a worker entry to work in the "Clock-in/Clock-out" tab.
Here is the link to the instruction.
High five 🙋♀️ - team Prodio!
Prodio is a user friendly production planning software for small manufacturers.
